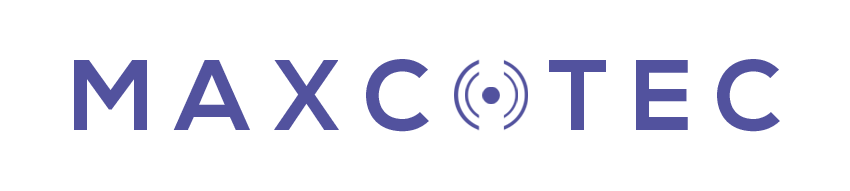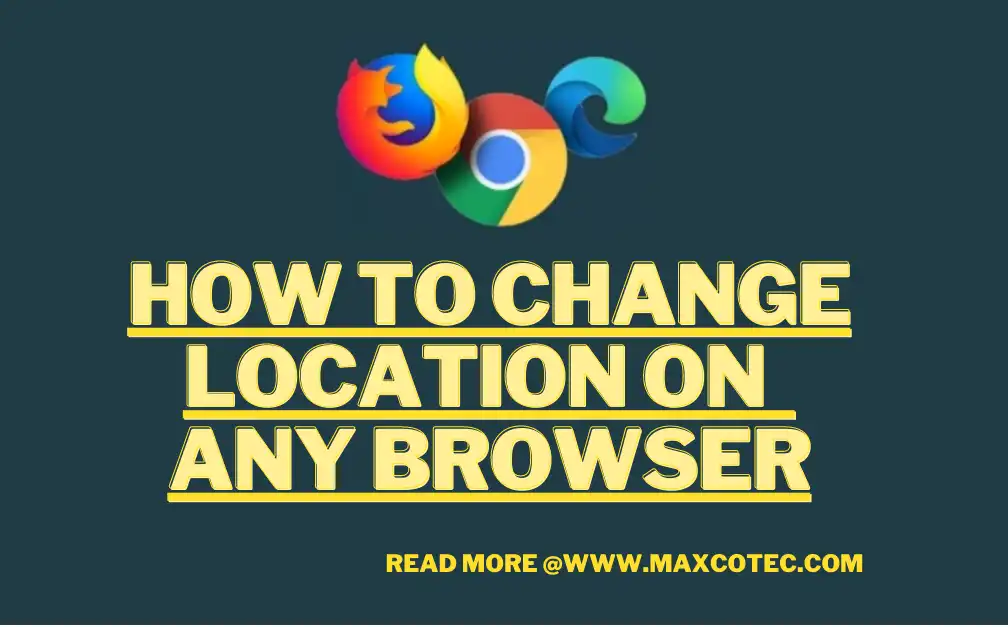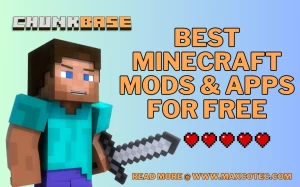Nowadays, if you want to change location on browser, you can benefit from different built-in features of your browsers. Why you may need it? There can be several instances that you may need to hide or spoof your geolocation. For example, you may want to access a content from different country or region which is prohibited in your province. Or, you are a bit concerned about how internet privacy works in today’s world, hence, you wish to conceal your location, your activities and information from internet service provider.
So, how to achieve this private surfing experience? In order to change location on browser, each browser type has options and you can follow a few steps and achieve it. In this piece, we will cover the built-in methods-which are simple- you need to learn for Chrome, Firefox and Edge browsers. Also, you we will offer guidance regarding VPN usage to eliminate built-in options and directly spoof or change location on browser.
First things first: How geolocation works on browsers?
Your precise position may then be linked to your web browser or other apps thanks to a technology called geolocation. The majority of services will attempt to match the information obtained from your IP address and linked network with previously established locations.
There are a few distinct motivations for which browsers utilize geolocation. Basically, when you visit different websites, check what you allow and disable- because these sites usually pops up a tab to convince you accept cookies form. These will also can track your location- mostly for marketing purposes. Yet, if you allow the site, i.e. give permission for geolocation tracking, then your geo info will be available for this site. And if you forget that you give permission to that site after closing the tab, this will not an obstacle for them to find your location.
Why Would Someone Want to Change the Location That Their Browser Uses?
There are several applications for faking your location or altering it in a browser, including the following examples:
Accessing geo-restricted content:
Several websitesi or online platforms operate based on geographic distribution of their customers. Hence, such as Netflix, offers different content for different regions and even countries and they have a reason for that. But in case you want to set yourself free from these limitations, you may consider to change location on browser or spoof it.
Online security:
Most of the sites you visit during the day are not that secure. If you consider the e-commerce platforms, then, the stakes are even higher. That is why you may desire to hide your IP address and hence change location on browser to avoid being tracked by ISPs and other third parties.
Gaming:
Because players in some locations may have an edge over those in other countries, several online games incorporate location-based matching or prizes. You may level the playing field and have a more enjoyable gaming experience by pretending that your location is somewhere else.
Comparative pricing:
Depending on where you are located, certain online stores may offer different prices or promotions on their products, hence you may want to change location on browser for advantages. You may check costs for the same goods in several places and locate the best bargain by imitating a location different from where you are.
Safety on public networks:
In case you want to use public Wifi, you may consider spoofing your real location and IP address because in these networks, there is more possibility for running risks in terms of privacy. Because it is easier for interceptors to access private data in these unmanaged and unprotected networks.
Local news:
Also, if you live in US but reach more local content in Middle east, you may need to change location on browser to see real-time local news and updates from local website.
Access the convenience of Smart Home Manager APK, a complimentary Android application that empowers you to effortlessly manage and control your entire array of smart home devices through a single platform. Download Smart Home Manager APK for free and streamline your smart home experience on your Android device.
How Can I Turn Off the Location in Google Chrome?
Disabling the location feature in Google Chrome is a straightforward process. Google Chrome will ask you this info permission via pop up at first. But in case you missed it, follow below steps.
- First go to the right-side and click on 3-dots.
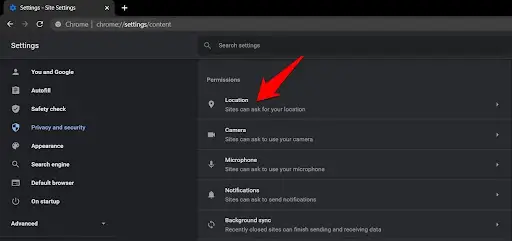
- Choose Settings > Privacy option and then, Security > Site Settings > and finally Location from the drop-down menu on that page.
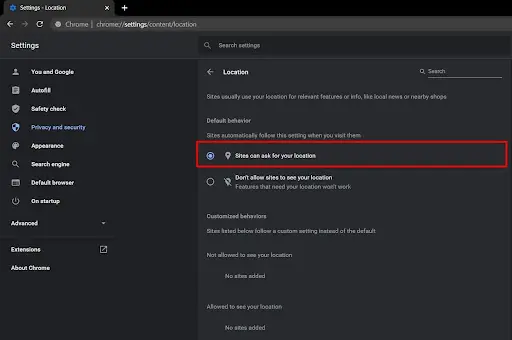
- You will notice the setting titled “Ask before accessing,” which you are going to want to make sure is toggled on.
- You will also be shown a list of websites whose access to your location you have either permitted or prohibited. To prevent a website from accessing your location data, you need just to click the trash can symbol that is located next to the “Allow” header on that page.
Discover Socrative, an interactive and enjoyable app designed to enhance student learning in the classroom. Explore the benefits of Socrative, a dynamic learning tool that fosters effective learning for students.
How Can I Turn Off the Location in Firefox?
Similar to working mechanism of Google, Firefox browser also will ask for permission.
- If you want to access the location settings for Firefox, click the three horizontal bars that are located in the upper right corner of the browser.
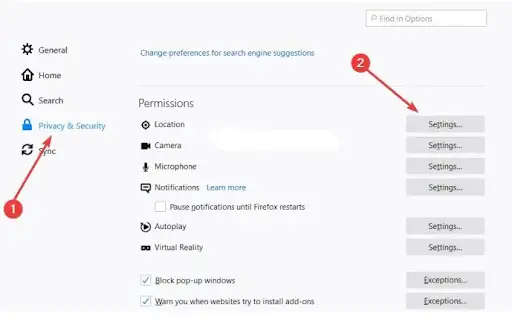
- Choose Privacy and Security under Options.
- Find Permisssions menu after scrolling.
- Now, go to Settings/Location and check out the already permission-granted websites. You uncheck their boxes to disable your permission.
- In case you want to disable them completely, select the block option for geolocation permits.
How Can I Turn Off the Location in Microsoft Edge?
Controlling the location service on the computer is possible thanks to the Edge web browser, which also requests permission to allow or block websites from accessing your location.
Activating or deactivating location access and learning how to change location on browser may be done by following these steps:
- To access the menu list, choose the symbol depicting three horizontal dots and click it.
- Make a selection in the left-hand menu bar, and then choose the Cookies and Site permissions tab.
- Scroll down until you reach the All Permissions section, and then choose Location from the menu.
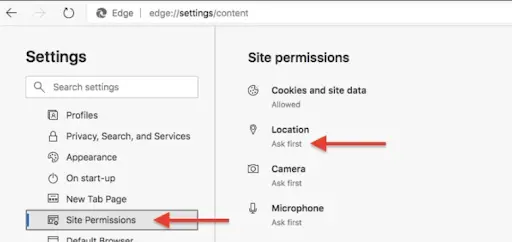
- Set the toggle switch for the Ask before accessing option to either ON or OFF. And click the Location Button.
- The location service will be activated if you switch the toggle button to the ON position.. After this selection, websites you visit will ask you to grant geolocation permission from your side. And you will decide based on your preference such as allowing or blocking.
- Choose to Either Allow or Deny the Location Access Request on the Edge Browser on the Computer.
- If, on the other hand, you toggle “Ask before accessing” to the “OFF” position, the location access pop-up will no longer be shown and will not prohibit access to any of the sites.
How to hide and even change location on browser via virtual private network (VPN)?
Besides the built-in options that are offered by browsers, there are third-party solution alternatives to block geolocation or change geolocation. The most viable option among them is using a VPN. Now, let’s check out how VPNs work and can benefit you for hiding, changing and concealing geolocation.
- Pick a service provider, decide how long of a subscription you want, and then send in your payment.
- Download the Virtual Private Network (VPN) software that is compatible with your device. Majority of these providers already offer different mobile apps or browsers for different computer operation systems such as Windows or iOS. And we suggest you prefer VPN service that offers a Chrome extension. Because it will be way more practical compared to opening a new app each time you use a browser.
- Sign in using your login information and password (both of which were given to you when you joined up for the service).
- Establish a connection to a virtual private network (VPN) server at the place of your choosing.
- Choose a US server, for instance, if you wish to view content from Netflix in the United States. Hence, you will have a geolocation address from preferred location thanks to a click.
How to fake your location or change it manually in Chrome?
When using Chrome, firstly, go to Location tab under Settings and like you did before, view the Permissions to see already granted ones.
If you gave too many permissions, you may have turned the toggle off that should have been asking – whether you want to allow or disable geolocation service. If it is blocked, then you must activate it.
After that, go to the Developer Options menu by pressing Ctrl+Shift+I on a Windows or if you use mac, press Cmd+Option+I. It is now time to access Dev console’s menu following More Tools tab.
Here you can view and change predefined settings to change location on browser. Basically, use the -override- prompt to change the accesible countries and capitals of those countries that are on the list. If you have specific coordinates, then, you can type it manually and fix your new geolocation to that coordinate.
Experience the power of Gimkit, an exceptional platform that maintains student engagement and motivation while enhancing academic performance. Delve into a comprehensive review of Gimkit Live Learning Website, an invaluable resource for students seeking to improve their learning outcomes.
How to change location on Mozilla Firefox by hand?
In order to change location on Mozizalla browser, initially, write about:config into the address bar and hit Enter button.
Now, even it may seem a bit technical, write about:config search box.
The aim here is to look for the geo.enabled key and check out the settings.
If you wish to spoof your location, you need to make sure that the value is set to ‘True’.
But in case you wish to disable location access entirely, change it to ‘False’ prompt by toggling the switches.
Now, locate the geo.provider.network.url file and select the ‘Edit’. This will allow you to enter the coordinates of the latitude and longitude of wherever you want to be by employing the following syntax: data:application/json,”location” has the following coordinates: “lat”: XXXX, “lng”: YYYY, “accuracy”: 27000.0. Now, click on the checkmark icon that looks like a blue tick.